20 de dez. de 2009
Tux droid disponível no Brasil!!!
5 de nov. de 2009
Cinco razões que fazem o Ubuntu 9.10 melhor que o Windows 7
Steven J. Vaughan-Nichols, da PC World/EUA
05-11-2009
Nova versão do Linux (e praticamente qualquer outra distribuição) faz tudo que se precisa no PC, por menos dinheiro e problemas.
Mesmo reconhecendo que a Microsoft fez um bom trabalho com o Windows 7, que o novo sistema operacional está mais leve e é mais seguro que as versões anteriores já lançadas pela empresa, o que faz, então, um grande número de usuários continuar preferindo usar o Linux (sem contar os novos adeptos) e defender a plataforma open source com unhas e dentes?
Se os motivos listados abaixo lhe soam repetitivos, é porque eles continuam a ser os principais atrativos do sistema operacional Linux que a Microsoft ainda não conseguiu vencer.
Segurança
Está provado: o Windows 7 é, realmente, o Windows mais seguro já criado pela Microsoft. Mas é melhor do que o Vista? Sim, é. Mais rápido do que o Windows XP? Hum... não muito. Ele conta com toneladas de aplicativos para ele? Sim.
Mas o Windows 7 vai continuar enfrentando a infindável batalha dos malwares e ainda carrega muito de um modelo de segurança a era pré-internet? Sim, infelizmente a resposta é sim.
É possível manter um PC com Windows seguro, a partir de hábitos seguros e munidos das ferramentas adequadas. Isto é um pouco mais fácil para aqueles usuários com mais experiência em computadores e que não se deixam enganar facilmente pelos novos truques que os criminosos virtuais vem empregando.
O problema é que nem todo mundo tem esse conhecimento e mesmo os que têm não querem passar o tempo todo atentos a esse tipo de situação, não querem ter de se preocupar se serão hackeados enquanto fazem compras na web ou ter de pensar duas vezes antes de visitar um site ou clicar em um link que chegue pelo correio eletrônico.
No Linux, felizmente, esses problemas simplesmente não existem e os usuários podem usar seus computadores sem este tipo de preocupação.
Preço
Ok. Aqui vamos nós, uma vez mais, entrar na discussão sobre preço. Temos o novíssimo Ubuntu 9.10 funcionando perfeitamente em um PC da HP com processador Intel Pentium IV de 1,4 GHz e meros 512 MB de memória RAM, equipamento comprado em 2000. Seria impensável - e impossível - rodar qualquer versão decente do Windows 7 nesse equipamento.
Mas vamos deixar a questão do hardware de lado por um momento e pensar no preço do software. A versão mais barata do Windows 7 (Home Basic Full), no Brasil custa 329 reais - não existe a opção de atualização, embora a Microsoft possa lançá-la no início do próximo ano. Em contrapartida, o preço do Ubuntu 9.10 é... zero. Basta baixá-lo, instalar e começar a usar.
Atualização mais fácil
Para atualizar o Ubuntu no PC mencionado acima, foram necessários os seguintes passos: baixar o arquivo e queimá-lo em um CD; iniciar o PC a partir deste disco e instalar o Ubuntu 9.10 nele. O tempo total para realizar isso foi inferior a uma hora.
A instalação do Windows 7 a partir do XP é um processo muito mais complexo e, em nossos testes, consumiu cerca de oito horas. Uma forma de encurtar esse processo é contar com o auxílio de alguns programas extras com o Windows Easy Transfer e o PCmover, além do disco de instalação do sistema operacional propriamente dito.
Definitivamente, esse não é um processo simples, a não ser que você goste muito de lidar com tecnologia e decida fazer isso por sua conta e risco. Se realmente quer usar o Windows 7, o melhor a fazer é comprar um PC novo já com o sistema operacional instalado.
Compatibilidade de hardware
Ainda existe uma ilusão persistente de que o Linux suporta apenas um limitado conjunto de periféricos. Este é um conceito totalmente incorreto. O Ubuntu Linux é capaz de lidar com praticamente qualquer hardware disponível no mercado. Tudo bem que existem alguns itens específicos, em particular algumas placas gráficas e chipsets, para os quais será necessário baixar um driver adicional para poder obter o melhor desempenho gráfico possível.
Mas o que isso tem a ver com a comparação entre o Windows 7 e o Ubuntu? Muito. Ainda que a Microsoft tenha feito um trabalho muito melhor no quesito suporte a hardware com o novo Windows do que vimos no Vista, ainda existem alguns falhas de suporte com relação a alguns dispositivos bem comuns.
Por exemplo, o problema de sincronização do iPhone com o Windows 7 que parece resultado de um combinação entre a versão 64 bits do novo sistema operacional e algumas placas-mãe de alto desempenho que utilizam o chipset Intel P55 Express.
Ou que tal isso: as impressoras da HP ainda não possuem drivers compatíveis com o Windows 7. As informações mais recentes da consultoria IDC dão conta de que a HP detém 54% do mercado norte-americanos de impressoras. É inacreditável
Aplicativos
O senso comum sugere que o Windows tem a vantagem de possuir o maior número de aplicativos disponíveis do que a plataforma Linux. E de fato tem, é fato.
Mas quantos desses os usuários realmente precisam e utilizam? É claro que se o que o usuário realmente precisa são recursos que só existem, digamos, no Adobe Photoshop, então ele não tem qualquer motivo de pensar em usar o Ubuntu nem qualquer outra distribuição Linux. Nesse caso, a pergunta seria: então por que não escolher rodas o Snow Leopard em um Mac? Mas esta é outra discussão.
Entretanto, com exceção de jogos, nada parece apontar em favor do sistema operacional da Microsoft. O Ubuntu (e várias outras distribuições também) vem com uma suíte de aplicativos de produtividade gratuita que faz praticamente tudo que o Office da Microsoft é capaz de fazer.
Quer um cliente de e-mail? O Outlook Express não vem mais com o Windows 7 (embora se ainda seja possível baixá-lo do site da Microsoft). Já o Ubuntu oferece o Evolution, um dos melhores utilitários de e-mail já desenvolvidos.
Precisa fazer backup do seu PC? As duas plataformas oferecem isso, mas apenas o Ubuntu proporciona um serviço online, o Ubuntu One, com 2 GB de capacidade disponível (gratuito) e 50GB no serviço pago.
Caso necessite de uma ferramenta que não tenha vindo com a distribuição, basta visitar o Ubuntu Software Center, a “loja” do Ubuntu. As aspas estão aí porque tudo o que está lá é gratuito.
No caso do Windows, todo mundo conhece o caminho das pedras. Ou você compra o aplicativo que precisa (seja em uma loja física ou online) ou procura por algo que sirva no Download.com ou Tucows, por exemplo. Só não se esqueça de ter seu cartão de crédito em mão, afinal um bom software para Windows dificilmente será gratuito.
Considerações finais
Não esperamos, mesmo, convencer fãs de carteirinha do Windows a trocar de plataforma. Nosso objetivo é acrescentar um pouco mais de lenha na discussão e colocar os usuários para pensar. Se puder, experimente o Ubuntu - e pode-se fazer isso mesmo sem mexer em nada na sua instalação Windows atual.
Quem sabe você não acabe descobrindo que esta distribuição (ou qualquer outra) do Linux é capaz de fazer tudo o que você precisa em um computador com muito menos problemas e sem precisar gastar nada.
1 de nov. de 2009
Instalando o Cisco VPN client no ubuntu 9.10 (karmic)
/opt/Devel/CiscoVPNClient/4.8.02/vpnclient.ori/interceptor.oPelo que pesquisei o erro ocorre porque parece que o kernel Linux 2.6.31 substituiu a antiga estrutura net_device por uma nova e está usando essa nova estrutura para as operações net_device. Esta estrutura está chamado agora de net_device_ops.
/opt/Devel/CiscoVPNClient/4.8.02/vpnclient.ori/interceptor.c: In function ‘interceptor_init’:
/opt/Devel/CiscoVPNClient/4.8.02/vpnclient.ori/interceptor.c:132: error: ‘struct net_device’ has no member named ‘hard_start_xmit’
/opt/Devel/CiscoVPNClient/4.8.02/vpnclient.ori/interceptor.c:133: error: ‘struct net_device’ has no member named ‘get_stats’
/opt/Devel/CiscoVPNClient/4.8.02/vpnclient.ori/interceptor.c:134: error: ‘struct net_device’ has no member named ‘do_ioctl’
/opt/Devel/CiscoVPNClient/4.8.02/vpnclient.ori/interceptor.c: In function ‘add_netdev’:
Bom, resumindo, devemos aplicar um patch para correção e instalação do client.
Baixe o script aqui: Patch
Baixe o cisco client aqui: Down
Extraia o vpn e copie o patch (.diff) para dentro da pasta.
Execute o seguinte comando: (se o comando patch nao estiver instalado: sudo apt-get install patch)
patch < ../vpnclient-linux.2.6.31.diffEle vai retornar algo do tipo:
patching file interceptor.c
Então pode inciar o instalador:
sudo ./vpn_installPronto. Client instalado.
Agora vamos carregar o módulo:
sudo /etc/init.d/vpnclient_init startCopie seu .PCF para:
/etc/opt/cisco-vpnclientPara conectar:
vpnclient connect nome_do_pcfMas... se você acha o modo texto incômodo (assim como eu hehehe) baixe o GUI aqui neste link. É um pacote .deb.
E pronto, já pode conectar-se à VPN de sua empresa.
Abraços.
31 de out. de 2009
Habilitando ícones padrão do desktop - Home, Meu Computador e Lixeira
gconf-editor
computer_icon_name = meu computadorhome_icon_name = home (meus documentos)network_icon_visible = redetrash_icon_visible = lixeira
29 de out. de 2009
Ubuntu 9.10 disponível para download.
Segue o link para download:
UFPR: http://ubuntu.c3sl.ufpr.br/releases/9.10/
Abraços e bom download.
20 de out. de 2009
Ovos de páscoa (easter eggs) no Linux
Os Ovos de Páscoa (easter eggs)
Lista de Ovos de Páscoa que testei. Coloquei uma breve descrição, sem relatar muito o resultado dos comandos para não tirar a graça da brincadeira. Testem!
O comando sl
Quantas vezes na correria acabamos errando e ditando "sl" ao invés de "ls". Podemos instalar o programa sl e ao digitar errado seremos avisados por meio de animações no terminal, e segundo a man page desse aplicativo a função dele é alertar os desatentos que erram o comando "ls".
# apt-get install sl
Ele ainda aceita alguns parâmetros:
$ sl -a
$ sl -F
$ sl -l
E não deixe de ver a man page:
$ man sl
O comando yes
Digite o próximo comando e veja o que acontece:
$ yes bobo!
Para sair ctrl+c.
Bloco de notas do wine
No wine, abra o notepad (bloco de notas do Windows). Vá até o menu ajuda e em seguida no "Sobre o Bloco de notas". Verá que estão o nome dos desenvolvedores do wine.
Gnome
Para quem usa o Gnome, abra o executar do Gnome (não é o terminal) com as teclas Alt+F2 e digite:
free the fish - aparecerá um peixe passeando pelo desktop;
gegls from outer space - um joguinho com o peixe.
OpenOffice.org Writer e Calc
No processador de textos do OpenOffice.org, abra um novo documento e digite:
StarWriterTeam
Agora aperte F3
Ainda no OpenOffice.org, só que agora no Calc, digite em qualquer célula:
=GAME("StarWars")
Abrirá um joguinho bem divertido.
=STARCALCTEAM()
Aparecerá o nome e foto dos desenvolvedores.
Debian e derivados
Para Debian e Debians-Like, segue uma lista de comandos:
$ zgrep "The.*Release" /usr/share/doc/dpkg/changelog.Debian.gz
$ apt-get moo
$ aptitude moo
$ aptitude moo -v
$ aptitude moo -vv
$ aptitude moo -vvv
$ aptitude moo -vvvv
$ aptitude moo -vvvvv
$ aptitude moo -vvvvvv
Guia do Mochileiro das Galáxias
Pra que já assistiu o filme vai saber de que se trata. Para que não assistiu, no filme quando fizeram a pergunta fundamental sobre a vida, o universo e tudo mais, o super- computador respondeu 42.
Entre no vi:
$ vi
Na tela do VI digite:
:help42
Firefox
Os easter eggs do Firefox são os mais famosos, e não podem ser deixados de lado. Na barra de endereços digite:
about:robots
about:mozilla
Esses ovos de páscoa realmente não tem serventia prática, porém imagine aquele dia horrível de trabalho, aquele que tudo deu errado, aí você descobre algumas coisas legais, engraçadas nas suas ferramentas de trabalho, provavelmente não resolverá seus problemas, mas pelo menos um pouco do stresse vai embora.
Todos esses easter eggs foram descobertos ao longo do tempo, resolvi escrever esse artigo ao me deparar com um antigo txt com a lista dos que eu ia testando ao longo dos tempos. Teste e divirtam-se, caso alguém saiba de mais algum comente, pois será um prazer testar.
Artigo copiado de: vivaolinux.com.br
Todos méritos a Rodrigo Mendes Pasini
10 de out. de 2009
Gimp em uma única janela
Primeiro precisamos baixar dois arquivos e copiá-los para dentro de uma pasta:
babl 0.1.0 e gegl 0.1.0;
Depois vamos extrair e instalar. Entre na pasta criada e:
tar xvjf babl-0.1.0.tar.bz2
tar xvjf gegl-0.1.0.tar.bz2
cd babl-0.1.0
./configure
make
sudo make install
cd ../gegl-0.1.0/
./configure
make
sudo make install
Vamos instalar o git-core, software para interagir com o git e o libtool, necessário para configurar a compilação do Gimp:
sudo aptitude install git-core libtool
Vamos descarregar o código fonte da última versão do Gimp:
cd
git clone git://git.gnome.org/gimp
Compilar e instalar:
cd gimp
./autogen.sh --disable-gtk-doc --without-libtiff
make
sudo make install
Pronto. Para iniciar o gimp digite o comando (ou insira no atalho):
LD_LIBRARY_PATH=/usr/local/lib /usr/local/bin/gimp-2.7
Para ativar o modo de janelá única, ative a opção em Janelas - Single window mode.
Para saber mais a respeito, acesse o link abaixo.
Fonte: MundoGeek
7 de out. de 2009
Sugestão de fontes para o Chromium
Aqui vai uma dica rápida sobre como configurar as fontes.
Uma imagem vale mais que mil palavras!

5 de out. de 2009
Atalho para Captura de área de tela no Ubuntu!

28 de set. de 2009
Thumbnails de arquivos do openoffice
nautilus -qnautilus &
21 de set. de 2009
Driver NVIDIA 185.18.36 para GNU/Linux
17 de set. de 2009
ATi driver versão 9.9
Nome: Driver ATI para Linux
Versão: 9.9
Gênero: Driver
Licença: Gratuito
Plataformas: GNU/Linux
Fonte: linuxjuegos.com
11 de set. de 2009
Diretórios do Linux
- / = Raiz do sistema.
- /home = Armazena diretórios e arquivos de trabalho dos usuários comuns do sistema.
- /root = Armazena diretórios e arquivos de trabalho do superusuário (root).
- /boot= Contém o kernel e todos os arquivos necessários para a inicialização do sistema.
- /bin = Contém aplicativos e utilitários do sistema.
- /sbin= Contém ferramentas de configuração e manutenção do sistema. Alguns aplicativos acessíveis apenas ao superusuário são instalados neste diretório.
- /srv = Dados de serviços fornecidos pelo sistema.
- /lib = Contém as bibliotecas compartilhadas e os módulos do kernel.
- /media = Ponto de montagem para mídia removível.
- /dev = Contém todos os dispositivos do sistema, tais como: modem, HD, floppy disk, CD-ROM, entre outros. Esses diretórios são utilizados para troca de informações, não possuindo existência real.
- /etc = Contém todos os arquivos de configuração do sistema.
- /tmp = Diretório reservado aos arquivos temporários utilizados por algumas aplicações.
- /mnt = Diretório reservado para montagem de dispositivos e sistemas de arquivos em partições e discos locais e de rede.
- /proc = Contém informações sobre os processos em execução no sistema. Assim como no diretório /dev, os arquivos e subdiretórios aqui contidos não são reais, sendo utilizados apenas como arquivos de troca.
- /usr = Programas de usuários, sistemas de janelas X, jogos entre outros. Os links de alguns programas costumam ser instalados aqui.
- /var = Contém arquivos de dados variáveis como log do sistema e diretórios de spool.
- /opt = Diretório reservado para instalação de aplicações de terceiros como OpenOffice, softwares pagos etc.
10 de set. de 2009
Linux kernel 2.6.31 lançado
4 de set. de 2009
Instalando o Windows depois do Linux
2 de set. de 2009
Autenticando usuários do AD no Debian
O debian utilizado para esse documento é o Debian 4 (Etch).
É necessário que o servidor Active Directory já tenha instalado o software AD For Unix.
Primeiro vamos instalar os programas necessários para a consulta LDAP
# apt-get install ldap-utils libldap-2.3-0 libldap2-dev libldap2 libnss-ldap libpam-ldap finger-ldap libsasl2-modules
Após instalação vamos editar os arquivos necessários.
Começaremos com o /etc/nsswitch.conf:
Onde temos:
passwd: compat
group: compat
shadow: compat
Devemos mudar para:
passwd: compat ldap
group: compat ldap
shadow: compat ldap
Agora iremos modificar alguns arquivos que podem servir de referência para futuras modificações ou consultas, sendo assim faremos antes um backup.
# cd /etc
# mv pam_ldap.conf pam_ldap.conf.old
# mv libnss-ldap.conf libnss-ldap.conf.old
# mv ldap/ldap.conf ldap/ldap.conf.old
Agora crie um novo /etc/ldap/ldap.conf com o seguinte conteúdo:
# -+-+-+-+-+-+-+- Inicio +-+-+-+-+-+-+-+-+-+-+-+-+-+-
# configurações gerais
host 192.168.100.30
base dc=intranet,dc=ufba,dc=br
ldap_version 3
# Modifique a linha abaixo que reflita o seu ambiente
binddn cn=usuario,ou=ou que está o usuário,dc=techfree,dc=com,dc=br
# Abaixo temos a senha do usuário citado acima
bindpw senhaforte
scope sub
# Atributos específicos do Active Directory
nss_map_objectclass posixAccount User
nss_map_objectclass shadowAccount User
nss_map_attribute uid sAMAccountName
nss_map_attribute uniqueMember member
nss_map_attribute homeDirectory msSFUHomeDirectory
nss_map_attribute cn sAMAccountName
pam_login_attribute sAMAccountName
nss_map_objectclass posixGroup group
pam_member_attribute memberOf
pam_filter objectclass=user
pam_password ad
# -+-+-+-+-+-+-+- FIM +-+-+-+-+-+-+-+-+-+-+-+-+-+-
Agora faremos alguns links para esse arquivo recém-criado:
# cd /etc
# ln -s ldap/ldap.conf pam_ldap.conf
# ln -s ldap/ldap.conf libnss-ldap.conf
Agora faremos um teste pra verificar se tudo foi feito perfeitamente:
# finger
O resultado deve ser algo próximo a informação abaixo:
# finger rafael
Login: rafael Name: Rafael Brito Gomes
Directory: /home/rafael Shell: /bin/bash
Never logged in.
No mail.
No Plan.
Agora vamos configurar o Kerberos. Primeiro vamos instalar os pacotes necessários:
# apt-get install libkrb5-dev libkrb53 libpam-krb5 krb5-config krb5-user nscd
Vamos configurar o arquivo /etc/krb5.conf para que o kerberos funcione normalmente.
O arquivo deve conter o seguinte conteúdo:
# -+-+-+-+-+-+-+- Inicio +-+-+-+-+-+-+-+-+-+-+-+-+-+-
[libdefaults]
default_realm = SEUDOMINIO.COM.BR
krb4_config = /etc/krb.conf
krb4_realms = /etc/krb.realms
kdc_timesync = 1
ccache_type = 4
forwardable = true
proxiable = true
v4_instance_resolve = false
v4_name_convert = {
host = {
rcmd = host
ftp = ftp
}
plain = {
something = something-else
}
}
[realms]
SEUDOMINIO.COM.BR = {
kdc = SERVERAD.SEUDOMINIO.COM.BR
admin_server = SERVERAD.SEUDOMINIO.COM.BR
}
[domain_realm]
seudominio.com.br = SERVERAD.SEUDOMINIO.COM.BR
.seudominio.com.br =SERVERAD.SEUDOMINIO.COM.BR
[login]
krb4_convert = true
krb4_get_tickets = true
# -+-+-+-+-+-+-+- Fim +-+-+-+-+-+-+-+-+-+-+-+-+-+-
É importe ressaltar que o nome do domínio e o servidor controlador do domínio DEVEM estar em letras maiúsculas.
Após essa configuração, o usuário deve criar um “ticket” no servidor para poder autenticar. Para criar um ticket é necessário um usar um usuário válido do domínio UFBA. Na linha de comando, digite:
#kinit seu_usuario
Password for seu_usuario@INTRANET.UFBA.BR:
Se tudo ocorrer normalmente, o processo será igual ao exemplo acima.
Possíveis mensagens de erro retornados:
kinit(v5): Preauthentication failed while getting initial credentials — Usuário ou senha inválidos
kinit(v5): Clock skew too great while getting initial credentials — Horário desajustado
Para evitar problemas com horário, já que o kerberos não faz a pré-autenticação caso a diferença de hora entre o servidor e a estação seja maior que 5 minutos. Para manter o relógio sempre atualizado, instale o
Caso obtenha a mensagem acima, ajuste a hora da estação. Na linha de comando, digite:
# aptitude install ntp
Após isso acesse o arquivo /etc/ntp e adicione o servidor ntp de sua preferência. O Servidor NTP da RNP pode ser utilizado:
server ntp.cais.rnp.br iburst
Após configuração é necessário reiniciar o serviço
# /etc/init.d/ntp restart
Feito isso a configuração do Kerberos está feita. Agora é necessário configurar os arquivos que usam esses arquivos para fazer a autenticação. A maioria da distribuições usam o PAM para centralizar as rotinas de autenticação do Linux.
Vamos configurar o PAM.
Primeiro acesse o arquivo /etc/pam.d/common-auth.
O arquivo deve conter as seguintes informações:
auth sufficient pam_krb5.so
auth required pam_unix.so nullok_secure try_first_pass
session required pam_mkhomedir.so skel=/etc/skel umask=0022
#criar o home caso nao exista. Necessario para logar na interface gráfica
Primeiro acesse o arquivo /etc/pam.d/common-account.
O arquivo deve conter as seguintes informações:
account sufficient pam_krb5.so
account required pam_unix.so
Pronto, agora efetue o seguinte teste:
# id
Ele deve retornar o nome do usuário e os grupos que ele pertence (grupos esse locais e do AD)
Se tiver problemas com o cache do nscd ele deve ter seu cache zerado com os comandos abaixo:
# nscd -i group# nscd -i passwd# nscd -i host
Para verificar os dados atuais do nscd digite:
# nscd -g
Pronto, provavelmente seus usuários e grupos do AD serão facilmente utilizados pelo seu servidor Gnu/Linux.
Valeu Jerônimo e Italo pela documentação e ajuda na construção desse conhecimento.
Fonte: http://techfree.com.br
27 de ago. de 2009
Disponível Chromium 64 bits para Linux
21 de ago. de 2009
Lançado Pidgin 2.6.1
Para instalar, baixe os seguintes pacotes:
http://getdeb.fastbull.org/ubuntu/jaunty/pi/pidgin-data_2.6.1-1~getdeb1_all.deb
http://getdeb.fastbull.org/ubuntu/jaunty/li/libpurple0_2.6.1-1~getdeb1_i386.deb
Pelo Gdeb tava dando erro ao instalar o pidgin-data. Então recomendo guardar tudo numa pasta e dar o comando:
http://getdeb.fastbull.org/ubuntu/jaunty/pi/pidgin_2.6.1-1~getdeb1_i386.deb
sudo dpkg -i *.debE pronto, está atualizado.
Ou então espere ficar disponível no launchpad, para atualizar pelo repositório, conforme esta dica:
Tudo ou quase tudo sobre o mensageiro Pidgin.
abraços.
17 de ago. de 2009
Verificador Ortográfico para Firefox 3.5 liberado
A extensão Verificação Ortográfica pt-br já esta disponível para download, os novos recursos são:
- Banco de dados atualizado com atual versão do Vero
- Suporte a Firefox 3.5.x
- Suporte a Thunder Bird 3.0.x
- Suporte a Sea Monkey 1.1.x
13 de ago. de 2009
Usando o Wine, por Carlos Morimoto
A sigla "Wine" significa "Wine is not an Emulator", ou seja, diferentemente do VMware e do Qemu o objetivo do Wine não é rodar uma cópia do Windows e rodar programas dentro dela, mas sim ser uma implementação livre da API do Windows, permitindo executar programas Windows diretamente, como se fossem aplicativos nativos.
Leia mais...
10 de ago. de 2009
Restaurando o Grub no Ubuntu e enganando o Windows
Tenho um computador com dual boot há algum tempo (Ubuntu + Windows), porém faz uns 2 anos que não uso mais o Windows nele. No entanto, outro dia formatei (sem querer) a partição do Windows e, como estava precisando de um espaço para meu /home, resolvi montá-lo nesta "nova" partição :-)
Até aí tudo bem. Coloquei outro HD no micro e resolvi instalar o Windows, pois periodicamente preciso instalar e homologar alguns softwares "for Windows" que usamos na nossa instituição.
Como era de se esperar eu perdi meu Grub. Usei um Live CD do Ubuntu, conferi o arquivo de configuração do Grub e restaurei o mesmo (vide o artigo Como reinstalar ou restaurar o GRUB.
O problema é que o meu Ubuntu estava instalado no HD mestre (/dev/sda); já o Windows eu instalei no HD escravo (/dev/sdb). Descobri que o Windows só funciona se estiver instalado no primeiro HD (que maravilha, hein...).
Foi aí que descobri a opção map do Grub. No Grub, o primeiro HD é identificado por hd0, o segundo é identificado por hd1 e assim por diante. Na configuração do ponto de partida para o Windows (que está em hd1), eu acrescentei a linha de comando:
map (hd1) (hd0)
Dessa forma, quando é invocado o boot através do Windows, este comando mapeia hd1 em hd0, enganando o Windows.
Veja como ficou o meu arquivo de configuração do Grub (/boot/grub/menu.lst):
default 0
timeout 10
password --md5 senha_cifrada
# Boot pelo Linux
title Ubuntu 8.04
root (hd0,2)
kernel /boot/vmlinuz-2.6.24-24-generic root=/dev/sda3 ro quiet splash locale=pt_PT
initrd /boot/initrd.img-2.6.24-24-generic
quiet
# Boot pelo Windows
title Windows XP
rootnoverify (hd1,0)
map (hd1) (hd0)
makeactive
chainloader +1
5 de ago. de 2009
OpenOffice 3.1 no Ubuntu, rápido e fácil
No Terminal, execute os comandos:
Adicione as linhas abaixo ao arquivo /etc/apt/sources.list:
sudo gedit /etc/apt/sources.list
deb http://ppa.launchpad.net/openoffice-pkgs/ppa/ubuntu jaunty main
deb-src http://ppa.launchpad.net/openoffice-pkgs/ppa/ubuntu jaunty main
Salve (CTRL+s) e feche (CTRL+Q).
Importe a chave para o repositório do Launchpad.
sudo apt-key adv --keyserver keyserver.ubuntu.com --recv-keys 247D1CFF
Agora basta atualizar seu sistema.
sudo apt-get update
sudo apt-get dist-upgrade
Pronto, OpenOffice devidamente atualizado e sem causar prejuízos ao sistema, como em outras alternativas que circulam pela internet.
*OBS: Este procedimento atualiza para o OpenOffice 3.1 e não para o BROffice 3.1
Fonte: http://www.linuxacessivel.org26 de jul. de 2009
Acer Aspire One D250 com Ubuntu Netbook Remix
Instalação:
A instalação é bem simples, como no Ubuntu. Aliás é idêntica. Meu netbook possui HD então instalei usando o EXT4. Em equipamentos com SSD como HD, ouvi recomendações de se usar EXT2.
Configuração do ambiente:
O Ubuntu netbook remix vem por padrão usando um desktop personalizado para utilizar em telas pequenas, como na imagem abaixo.
Minha telinha é de 10" e então eu resolvi utilizar a interface clássica, igual a do nosso Ubuntu. Você pode alterar indo em Sistema - Preferencias - Alterar modo da área de trabalho.
Integração com Hardware:
- Processador Intel Atom: Tudo ok. O sistema consegue gerenciar legal o processador, graduando sua velocidade conforme você definir ou deixar de forma automática. Você pode adicionar a sua barra de tarefas o "Monitor de graduação da frequência da CPU" e escolher os modos / frequências disponíveis para gerenciar seu processador;
- Teclado / touchpad: Reconheceu todas as teclas e atalhos da tecla "Fn". Sem nenhum problema com o touchpad;
- Webcam: Já veio com o modulo pronto e com o Cheese instalado e configurado. Não testei com o Skype ainda, mas pelo que li funciona sem problemas;
- Placa de vídeo: Nenhum problema. A placa é uma intel 965 se não me engano e o netbook usa uma tela de 10.1" de resolução 1024x800. Tudo correto, inclusive com os efeitos de aparência funcionando. O compiz também pode ser ativado.
- Rede (Wireless e cabo): Com a rede wireless não tive qualquer problema, reconheceu já na instalação. A rede por cabo (Attansic[Atheros com fio hehehe]) ele não reconheceu, mas consegui resolver. Veja mais no final como arrumar isso.
- Som: Som reconhecido e funcionando com alguns poréns. De vez em quando ele dá uns chiados ao reproduzir algum video. Mas se parar e abrir de novo o video ele não dá mais. O MIC frontal não ta funcionando. Tem uma dica no final do artigo também.
- Gerenciamento de energia: Aparentemente bem fiel quanto aos tempos de descarga e recarga. Aqui uso uma bateria de 6 células o que dá uma autonomia de mais de 5 horas e indica isso corretamente. Ainda não testei hibernação e suspensão, mas parece que funciona.
Gostei muito do comportamento do UNR no netbook. Ainda mais com a opção de se usar a interface clássica do ubuntu. Creio que a interface padrão do UNR seja mais útil em netbook com telas de 7". Os de 8.9", 10.1" e 11" não terão problemas de espaço.
O desempenho é bem aceitável dado a velocidade do processador (1.6mhz). Faço quase tudo o que fazia com o outro notebook. Mas esse utilizo somente para office e navegação, então atende perfeitamente.
Resolvendo alguns problemas:
Rede cabeada:
Para resolver o lance da rede cabeada primeiro temos de baixar o driver direto da Atheros por este link: http://partner.atheros.com/drivers.aspx/ e baixe o AR813X-linux-v1.0.0.9.tar.gz.
Ele vai dar uns erros na descompactação mas ignore.
Pelo terminal entre na pasta SRC e de o comando MAKE.
Copie o arquivo atl1e.ko para os drivers do kernel. Utilize este comando:
*Para saber a versão de seu kernel use o comando "uname -r".sudo cp atl1e.ko /lib/modules/2.6.28-13-generic/kernel/drivers/net/atl1e
Agora vamos para a dita pasta do comando anterior:
cd/lib/modules/2.6.28-13-generic/kernel/drivers/net/atl1e
De o comando:
modprobe atl1e.koVeja no gerenciador de redes se a sua placa com fios aparece. :D
Para não ter que dar um modprobe toda vez que ligar o note, faça o seguinte:
sudo gedit /etc/init.d/rc
Digite antes do "exit 0" o comando:
modprobe atl1e.ko
Som:
Tem uma recomendação na comunidade sobre o driver da Alsa. Tens de baixar e compilar. Eu ainda não consegui fazer :s. Mas segue o link: https://help.ubuntu.com/community/AspireOne Role a página até o título: Note for AspireOne D250.
Para o atalho do controle de volume funcionar corretamente, acesse o menu sistemas - preferencias - som. E no então configure o "Faixa padrão de mixer" com HDA Intel (Alsa mixer).
Quem tiver algo útil para adicionar pode comentar que adiciono aqui com os devidos créditos.
Abraços.
14 de jul. de 2009
Básico Ubuntu: Adicionando multimídia
Primeiramente, vamos adicionar o repositório do medibuntu: (Como adicionar repositórios)
deb http://packages.medibuntu.org/ jaunty free non-freePara instalar a chave pública:
sudo apt-get install medibuntu-keyringApós isso, vamos instalar o suporte:
sudo apt-get install ubuntu-restricted-extras
sudo apt-get install w32codecsSe o seu sistema for 64bits;
sudo apt-get install w64codecs
Com isso você já deve conseguir visualizar todos, ou quase todos, formatos de áudio e vídeo.
Se quiser instalar um suporte mais avançado de multimídia, incluindo alguns programas extras:
sudo aptitude install audacious devede faac faad ffmpeg ffmpeg2theora flac flac gstreamer0.10-ffmpeg gstreamer0.10-fluendo-mp3 gstreamer0.10-fluendo-mpegdemux gstreamer0.10-gnonlin gstreamer0.10-pitfdll gstreamer0.10-plugins-bad gstreamer0.10-plugins-bad-multiverse gstreamer0.10-plugins-farsight gstreamer0.10-plugins-ugly gstreamer0.10-plugins-ugly-multiverse gstreamer0.10-schroedinger gstreamer0.10-sdl gxine icedax id3v2 lame liba52-0.7.4-dev libdvdcss2 libdvdread4 libflac++6 libjpeg-progs libmad0 libmp4v2-0 libmpcdec3 libmpeg2-4 libmpeg3-1 libquicktime1 libxine1-ffmpeg libxine1-plugins mencoder mjpegtools mp3gain mpeg2dec mpeg3-utils mpegdemux mpg123 mpg321 nautilus-script-audio-convert regionset soundconverter sox toolame toolame totem-xine ubuntu-restricted-extras uudeview vlc vorbis-tools x264 w32codecs
Espero ter ajudado.
Abraços.
Fonte: linuxacessivel.org; ubuntued.info; google.com/linux;
11 de jul. de 2009
Pidgin - Tudo (ou quase) sobre o multimensageiro
Vou tentar reunir neste artigo um resumo de tudo o que é possível fazer com o este mensageiro.
Protocolos suportados oficialmente:
- AIM
- Bonjour
- Gadu-Gadu
- Google Talk
- Groupwise
- ICQ
- IRC
- MSN
- MySpaceIM
- SILC
- SIMPLE
- Sametime
- XMPP
- Yahoo!
- Zephyr
- Identi.ca
- Facebook (chat)
- Skype
E então vamos às dicas!
#Instalação e como mantê-lo atualizado no Ubuntu:
Quando você inicia-lo pela primeira vez, ele já vai lhe pedir para configurar uma conta. Depois para adicionar novas, vá no menu de contas - gerenciar contas.
#Preferências:
O menu de preferências do Pidgin é bastante intuitivo, mas vou ressaltar alguns pontos legais que eu configuro.
 Aba Interface:
Aba Interface:- No ubuntu 9.04, ele está integrado ao notificador. Se desabilitou o notificador ou quer tê-lo da forma clássica, marque SEMPRE no mostrar icone na bandeja.
Aba conversas:
- Eu desmarco o realçar palavras mal grafadas. Acho que o dicionário não é pt-br.
- Altura mínima de entrada de linhas: Esse é o tamanho da caixa onde você digita as mensagens, eu coloco 3 ali.
- Fonte: Eu não mexo, porém pode-se alterar a fonte configurando aqui.
Aba Temas de emoticons:
- Aqui você pode ter vários pacotes de emoticons diferentes. Existe um plugin que adicionamos que insere aqui mais alguns temas. Veja mais abaixo, quando eu falar nos plugins.
Aba Sons:
- Somente mexo na parte Eventos de som, tirando os sons que não quero.
Aba rede:
- Não configuro nada.
Aba Históricos:
- Fica por sua conta, deixar gravar ou não os históricos de conversas.
Aba Status/Inativo:
- Também não configuro nada.
#Plugins:
Através dos plugins conseguimos expandir muito as funcionalidades do Pidgin.
 Vou mostrar alguns pacotes que instalo. Aqui vou listar somente os de recursos, os de protocolos vou falar mais abaixo.
Vou mostrar alguns pacotes que instalo. Aqui vou listar somente os de recursos, os de protocolos vou falar mais abaixo.Entre no synaptic (gerenciador de pacotes) para instalar. Se não aparecer, pode pesquisar direto no google pelo nome que você encontrará. :)
- pidgin-audacious: Quem utiliza o player Audacious, pode usar este plugin para integrar os dois e ter o nome da música que está tocando em seu mensageiro;
- pidgin-plugin-pack: 30 plugins para o pidgin. Eu uso alguns somente, mas vale a pena instalar.
- pidgin-themes: instala alguns pacotes de smiles para o mensageiro.
- Mais plugins? Aqui.
#Protocolos extras:
Vou deixar a dica para instalar alguns protocolos que não vem por padrão no Pidgin.
- Facebook: Pidgin com suport ao chat do facebook
- Identi.ca: Você somente precisa configurar sua conta no próprio site e ter uma conta jabber (google talk por exemplo). Vamos lá:
Depois você adiciona seu usuário do google talk nas configurações de IM do Identi.ca:
 Você receberá, do usuário do identi.ca, um link para confirmar sua conta e pronto. :D
Você receberá, do usuário do identi.ca, um link para confirmar sua conta e pronto. :DBom, com isso termino meu pequeno artigo sobre o Pidgin. Se descobrir mais alguma coisa sobre ele, prometo que informo.
Abraços.
8 de jul. de 2009
Chromium - Habilitando o suporte a Flash
Google Chrome nativo no Linux!
Ele ainda tem suporte muito precário, mas está melhorando. Recebi uma mensagem no identi.ca informando como habilitar o suporte ao flash no Chrome.
Partindo do principio que você já tenha um navegador com flash habilitado, siga estes passos.
Acesse o diretório do Chrome, pelo terminal:
cd /usr/lib/chromium-browser/plugins
Você pode localizar o diretório com o comando:
whereis chromium-browser
Descubra a localização do flash:
locate libflashplayer.so
Vamos criar um link simbólico para o arquivo:
sudo ln -s /usr/lib/flashplugin-installer/libflashplayer.so
Feche o chromium e abra novamente. O flash está habilitado.
7 de jul. de 2009
Básico Ubuntu: Adicionar repositórios
O repositórios, pra nós do debian/Ubuntu, é um servidor dedicado a determinada distribuição onde contém programas e bibliotecas compatíveis para fazer download de forma segura. A grande vantagem disso é a segurança e praticidade.
Os repositórios oficiais tem uma chave de segurança para elevar o nível de segurança dos downloads.
Exemplo de link de um repositório:
# Adicionando repositórios de forma gráfica:deb http://download.virtualbox.org/virtualbox/debian jaunty non-free
Vá em sistema - administração - canais de software. Então coloque sua senha e ele abrirá a tela a seguir:

Clique em adicionar e aparecerá esta tela:

Adicione a linha do repositório aqui e clique em adicionar canal. Depois na próxima tela, clique na aba autenticação para importar a chave previamente salva do repositório:

Depois precisará importar a chave de autenticação na aba "autenticação":

Depois é só clicar em fechar que os repositórios se atualizarão.
# Instalando a partir da linha de comando:
Abra o terminal e digite:
sudo gedit /etc/apt/sources.listAdicione à última linha do arquivo o link do repositório.
Linhas com "#" no início, não são consideradas, portanto pode usar isso para inserir comentários para lembrar-se por exemplo, a qual programa pertence o link do repositório.
Salve e feche o arquivo. Digite:
sudo apt-get update
Ele pode dar um erro, provavelmente solicitando a chave.
Lendo Lista de Pacotes... Pronto W: GPG error: ftp://ftp.nerim.net etch Release: As assinaturas a seguir não puderam ser verificadas devido a chave pública não estar disponível : NO_PUBKEY 4F191A5A8844C542 W: Você terá que executar apt-get update para corrigir esses arquivos faltosos.Execute essa linha de comando para importar a chave:
gpg --keyserver hkp://subkeys.pgp.net --recv-keys 4F191A5A8844C542
sudo gpg --export --armor "4F191A5A8844C542" | sudo apt-key add -
sudo apt-get update
O código em negrito é o que você deve copiar do erro do apt-get update e colar neste comando.
Um detalhe. Ás vezes o blogger altera os hífens ("-") por um outro traço que não é reconhecido pelo terminal, então o comando não é reconhecido.
5 de jul. de 2009
Cowsay - animando o terminal
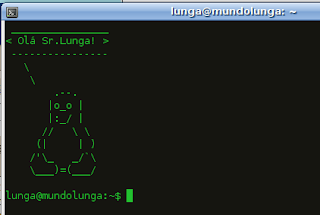 Quando chamo o terminal, o Tux feito em ascii me cumprimenta. \o/
Quando chamo o terminal, o Tux feito em ascii me cumprimenta. \o/Como podem ver, existe mais animais além da vaca.
Agora vou ensinar como instalar e configurar no Ubuntu para ocorrer isso toda vez que chame o terminal.
Para instalar:
sudo apt-get install cowsay
Depois de instalado, pode chamar o programa desta forma:
cowsay MundoLunga.com

Existem vários outros desenhos que já vem com o programa.
Outro exemplo:
cowsay -f tux seutexto
A sintaxe é:
cowsay -f [nomedodesenho] [oquequerfalar]
Outras opções de desenho:
apt, beavis.zen, bong, bud-frogs, bunny, cheese, cower, daemon, default, dragon, dragon-and-cow, elephant, elephant-in-snake, eyes, flaming-sheep, ghostbusters, head-in, hellokitty, kiss, kitty, koala, kosh, luke-koala, mech-and-cow, meow, milk, moofasa, moose, mutilated, ren, satanic, sheep, skeleton, small, sodomized, sodomized-sheep, stegosaurus, stimpy, supermilker, surgery, telebears, three-eyes, turkey, turtle, tux, udder, vader, vader-koala, www.
Digite: cowsay -L para mostrar todos animais disponíveis. :p
Para configurar o terminal para puxar o cowsay quando você acioná-lo, vá na sua pasta pessoal, exiba os arquivos ocultos (ctrl+h) e edite o arquivo ".bashrc". Adicione na última linha o seu comando cowsay personalizado da mesma forma que você o utiliza no terminal. :D
Update:
Conforme solicitado nos comentários, segue o esquema para randomizar os animais. Coloque no fim do seu bash.rc:
dir='/usr/share/cowsay/cows/'
file=`/bin/ls -1 "$dir" | sort --random-sort | head -1`
cow=$(echo "$file" | sed -e "s/\.cow//")
cowsay -f $cow seu texto aqui!
No lugar do "seu texto aqui!, digite sua mensagem.
Outros exemplos:
$ cowsay "Hello, bovine world! "
_______________________
<>
-----------------------
\ ^__^
\ (oo)\_______
(__)\ )\/\
||----w |
|| ||
$ cowsay -b "Hello, bovine world! "
_______________________
<>
-----------------------
\ ^__^
\ (==)\_______
(__)\ )\/\
||----w |
|| ||
$ M="Hello, bovine world\!"
$ cowsay -d $M
______________________
<>
----------------------
\ ^__^
\ (xx)\_______
(__)\ )\/\
U ||----w |
|| ||
$ cowsay -p $M
______________________
<>
----------------------
\ ^__^
\ (@@)\_______
(__)\ )\/\
||----w |
|| ||
$ cowsay -s $M
______________________
<>
----------------------
\ ^__^
\ (**)\_______
(__)\ )\/\
U ||----w |
|| ||
$ cowsay -y $M
______________________
<>
----------------------
\ ^__^
\ (..)\_______
(__)\ )\/\
||----w |
|| ||
$ cowsay -f tux $M
_______________________
<>
-----------------------
\
\
.--.
|o_o |
|:_/ |
// \ \
(| | )
/'\_ _/`\
\___)=(___/
2 de jul. de 2009
Virtual Box 3.0 - Disponível
Houve grandes avanços nessa última versão da VB, sendo a principal delas o suporte a computação SMP e o suporte 3D. Teoricamente será possível executar aplicações e jogos 3D que utilizem DirectX/Direct3D 7, 8 ou 9. Também dispõe de suporte VT-x ou AMD-V para seu processador Intel ou AMD. O suporte SMP chega a até 32 CPUs virtuais.
Lembrando que o suporte 3D ainda é experimental e limitado a certas plataformas, como explica o manual do usuário, e é imprescindível a instalação dos Guest Additions no sistema virtual.
O suporte SMP de até 23 CPUs virtuais é capaz somente se nossa capacidade de virtualização de hardware for adequada (VT-x para intel e AMD-V).
Chega de papo e vamos instalar!
Para nós do Ubuntu, vamos adicionar a fonte ao repositório:
sudo gedit /etc/apt/sources.list
Adicione ao final:
Salve e feche o arquivo.deb http://download.virtualbox.org/virtualbox/debian jaunty non-free
Vamos pedir a chave e atualizar os repositórios:
gpg --keyserver hkp://subkeys.pgp.net --recv-keys DCF9F87B6DFBCBAE
sudo gpg --export --armor "DCF9F87B6DFBCBAE" | sudo apt-key add -
sudo apt-get update
E para instalar:
E pronto.sudo apt-get install virtualbox-3.0
Se preferir, baixe o .deb e instale com o gerenciador de pacotes DEB, clicando com o botoão direito em cima.
A desvantagem é que ela não se atualiza sozinha. :(
1 de jul. de 2009
Firefox 3.5 no Ubuntu 9.04
Bom, vejamos agora os procedimentos para quem não tem o repositório adicionado:
[UPDATE 02/07/09] Uma dica mais fácil de instalação no Ubuntued.info.
Para linguagem PT-BR, clique aqui.
No Terminal execute:
sudo gedit /etc/apt/sources.list
No final do arquivo adicione a linha abaixo:
deb http://www.linuxacessivel.org jaunty/
Salve e feche o arquivo.
sudo apt-get update
sudo apt-get install firefox-3.5-pt-br
Fonte: www.linuxacessivel.org
30 de jun. de 2009
Firefox 3.5 disponível [update: agora é oficial]
Segue o link para download:
Firefox 3.5 para Linux: Aqui.
Firefox 3.5 para MacOS: Aqui.
Firefox 3.5 para Ruindow$: Aqui.
Eu não consegui acessar diretamente o ftp da Mozilla.
Fonte: www.muylinux.com
[update]
Anunciado oficialmente pela Mozilla agora! ==> http://mozilla-europe.org/pt/
PT-BR:
Download Linux;
Download MacOS;
Download Ruindow$;
29 de jun. de 2009
Pidgin - Atualizar para a ver.2.5.7 no Ubuntu 9.04
Vamos adicionar este repositório ao final do sources.list:
sudo gedit /etc/apt/sources.list
Inclua no final:
deb http://ppa.launchpad.net/pidgin-developers/ppa/ubuntu jaunty main
Agora vamos importar a chave:
sudo apt-key adv --recv-keys --keyserver keyserver.ubuntu.com 67265eb522bdd6b1c69e66ed7fb8bee0a1f196a8
Faça um:
sudo apt-get update && sudo apt-get upgrade
Após isso terá a versão mais nova no mensageiro instalado e sempre que surgir uma nova, você será notificado.
Fonte: www.linuxacessivel.org
Mais sobre Pidgin aqui no blog? Aqui.
27 de jun. de 2009
FISL 10 - Eu fui!
Fiquei pouco tempo lá, pois tinha compromissos pessoais, mas quem foi garanto que gostou. Muitos estandes, gigantes dos software livre e muitos nerds. :D
Site oficial: www.fisl.org.br
Segue algumas fotos que tirei (junto de minha esposinha :) )

Quem não foi, perdeu muito. Mas tente ir ano que vem. :D




