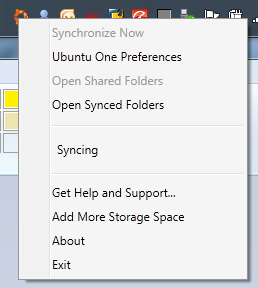S
Segue a transcrição de um artigo que pesquei no
viva o linux!
Essa dica resolve o irritante problema de reinstalar o drive da HP a cada atualização do sistema. Esses procedimentos foram testados no Ubuntu 10.04, mas podem ser usados em outras encarnações do Ubuntu, como também em outras distribuições.
1. Faça o download do drive no endereço:
http://www.elcot.in/linuxdrivers_download.php
2. Abra o terminal, acesse o diretório onde o arquivo foi salvo e descompacte com o comando abaixo:
$ unzip HP\ Scanjet\ 2400.zip
3. Agora entre no diretório HP Scanjet 2400, que foi descompactado:
$ cd HP\ Scanjet\ 2400/
4. Dentro desse diretório existem dois arquivos. Um é o arquivo 2400rv.tar.gz e outro é o documento "hp 2400 sacanner-installation procedure.doc", trazendo instruções para instalação do drive, mas não iremos usá-lo. Iremos descompactar o arquivo 2400rv.tar.gz:
$ tar -xzf 2400rv.tar.gz
5. Iremos então entrar no diretório 2400rv, que foi descompactado:
$ cd 2400rv
6. Dentro desse diretório há 5 arquivos. Vamos usar os arquivos hp2400.tgz e libsane.tgz. O arquivo hp2400.tgz possui os drives do scanner enquanto que o arquivo libsane.tgz possui as bibliotecas modificadas do sane pra que identifique o novo scanner.
7. Descompacte o arquivo hp2400.tgz no diretório /usr/lib/sane:
$ sudo su
# tar -xzf hp2400.tgz -C /
7. Agora descompacte o arquivo libsane.tgz para o diretório /usr/lib:
# tar -xzf libsane.tgz -C /
8. Entre no arquivo dll.conf, que se encontra no diretório /etc/sane.d:
# gedit /etc/sane.d/dll.conf
Vai abrir um arquivo de texto. Inclua hp2400 após o último item da lista HP, salve o arquivo e feche o gedit.
9. Para que possamos usar a hp2400 sem precisar dar a permissão do usuário a cada reinicialização do sistema é preciso habilitar dispositivo de scanner.
# gedit
10. Com o editor gedit aberto, copie e cole:
# Hewlet-Packard|Scanjet 2400c
# Meira - dados obtidos com sane-find-scanner
SUBSYSTEM=="usb", ATTR{idVendor}=="03f0", ATTR{idProduct}=="0a01", MODE="0660", GROUP="scanner"
Salve no diretório
/etc/udev/rules.d com nome do arquivo "45-libsane.rules".
11. Saia do root com:
# exit
12. É preciso criar o grupo de acesso ao scanner.
$ users-admin
Isso vai iniciar a ferramenta da administração de usuário. Clique no botão
, em seguida clique em . Crie o grupo "scanner" e selecione um ou mais usuário que terão acesso ao scanner. Clique em e feche todas as janelas.
13. Atualização do sistema ou instalação de aplicativos podem alterar os arquivos já foram descompactado do libsane.tgz, impedindo o funcionamento da hp2400. Para evitar isso é preciso renomear alguns arquivos. Abra o Nautilus no modo superusuário:
$ sudo nautilus
14. Entre na pasta a onde foi descompactada os arquivos libsane.tgz no diretório usr/lib. Clique duas vezes com botão esquerdo do mouse em libsane.la que vai abrir com o gedit, no menu substitua "libsane.so.1.0.14" por "libsane.so.1.0.20". Feito isso substitua também "revision=14" por "revision=20". Salve o arquivo e feche gedit.
15. Delete os arquivos libsane.so e libsane.so.1 da instalação original, renomeie o arquivo libsane.so.1.0.14 para libsane.so.1.0.20 e fala dois links deste para libsane.so e libsane.so.1:
$ sudo rm -rf libsane.so e libsane.so.1
$ sudo mv libsane.so.1.0.14 libsane.so.1.0.20
$ sudo ln -s libsane.so.1.0.20 libsane.so
$ sudo ln -s libsane.so.1.0.20 libsane.so.1
Feche o Nautilus e o terminal.
16. Reinicie o Linux para que todas as alterações funcione.
Após a reinicialização do sistema, seu scanner está finalmente instalando e pronto para ser usado. Basta abrir com XSane ou Simple Scan.
Fonte: Viva o Linux, post do usuário Alexandre Alves Dos Santos.