 Apesar de no Ubuntu ter o "Atalhos de teclado", segue uma dica muito útil sobre como criar atalhos através do terminal (shell).
Apesar de no Ubuntu ter o "Atalhos de teclado", segue uma dica muito útil sobre como criar atalhos através do terminal (shell).bind -x '"\C-p"':ifconfig
bind -r '\C-p'
 Apesar de no Ubuntu ter o "Atalhos de teclado", segue uma dica muito útil sobre como criar atalhos através do terminal (shell).
Apesar de no Ubuntu ter o "Atalhos de teclado", segue uma dica muito útil sobre como criar atalhos através do terminal (shell).bind -x '"\C-p"':ifconfig
bind -r '\C-p'
gconf-editor
computer_icon_name = meu computadorhome_icon_name = home (meus documentos)network_icon_visible = redetrash_icon_visible = lixeira
tar xvjf babl-0.1.0.tar.bz2
tar xvjf gegl-0.1.0.tar.bz2
cd babl-0.1.0
./configure
make
sudo make install
cd ../gegl-0.1.0/
./configure
make
sudo make install
sudo aptitude install git-core libtool
git clone git://git.gnome.org/gimp
cd gimp
./autogen.sh --disable-gtk-doc --without-libtiff
make
sudo make install
LD_LIBRARY_PATH=/usr/local/lib /usr/local/bin/gimp-2.7
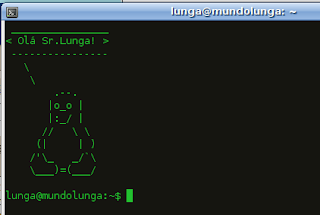 Quando chamo o terminal, o Tux feito em ascii me cumprimenta. \o/
Quando chamo o terminal, o Tux feito em ascii me cumprimenta. \o/sudo apt-get install cowsay
cowsay MundoLunga.com

dir='/usr/share/cowsay/cows/'
file=`/bin/ls -1 "$dir" | sort --random-sort | head -1`
cow=$(echo "$file" | sed -e "s/\.cow//")
cowsay -f $cow seu texto aqui!
$ cowsay "Hello, bovine world! "
_______________________
<>
-----------------------
\ ^__^
\ (oo)\_______
(__)\ )\/\
||----w |
|| ||
$ cowsay -b "Hello, bovine world! "
_______________________
<>
-----------------------
\ ^__^
\ (==)\_______
(__)\ )\/\
||----w |
|| ||
$ M="Hello, bovine world\!"
$ cowsay -d $M
______________________
<>
----------------------
\ ^__^
\ (xx)\_______
(__)\ )\/\
U ||----w |
|| ||
$ cowsay -p $M
______________________
<>
----------------------
\ ^__^
\ (@@)\_______
(__)\ )\/\
||----w |
|| ||
$ cowsay -s $M
______________________
<>
----------------------
\ ^__^
\ (**)\_______
(__)\ )\/\
U ||----w |
|| ||
$ cowsay -y $M
______________________
<>
----------------------
\ ^__^
\ (..)\_______
(__)\ )\/\
||----w |
|| ||
$ cowsay -f tux $M
_______________________
<>
-----------------------
\
\
.--.
|o_o |
|:_/ |
// \ \
(| | )
/'\_ _/`\
\___)=(___/
gconftool -s --type bool /apps/update-notifier/auto_launch false
convert image123.png -colors 14 -resize 640x480 grubimg.xpm
splashimage=(hd0,0)/boot/grub/grubimg.xpm
| Gutsy | deb http://repository.cairo-dock.org/ubuntu gutsy cairo-dock |
|---|---|
| Hardy | deb http://repository.cairo-dock.org/ubuntu hardy cairo-dock |
| Intrepid Ibex | deb http://repository.cairo-dock.org/ubuntu intrepid cairo-dock |


-ls Essa é pra aparecer um prompt igual àquele do console, em vez do infame "bash-2.05 ~"
-bg Especifica a cor do fundo. Pense em nomes de cores em inglês e vá tentando. Nomes que eu já testei: black, white, grey, gray, darkgrey, green, blue, red, orange, yellow.
-fg Especifica a cor da letra-padrão. Aqui valem exatamente as mesmas cores da opção "-bg". Cuidado pra não deixar o fundo e a letra da mesma cor!
-fa Aqui é a mágica do negócio! Você pode colocar aqui uma fonte que você saiba que tem antialiasing (a maioria tem), e o seu xterm vai automaticamente "ligar" o antialiasing pra você. Seu xterm vai ficar muito mais bonito :)
-fs Tamanho da fonte, em pontos. 11 é um tamanho excelente na minha opinião.
-cr Cor do bloquinho que fica constantemente aceso pra mostrar onde você está editando.
-hc Cor do fundo quando um texto for marcado.
-rightbar Só manda a barra de rolagem ("rolamento"?) ficar no lado direito em vez do lado esquerdo.


 No meu caso era o object6 o meu menu. Para descobrir, olhe o lance circulado em verde. Se você clicar com o botão direito no menu iniciar, tem a opção bloquear movimentação. Se la estiver marcado, aqui também deve estar. Se você marca/desmarca aqui, acontece o mesmo lá.
No meu caso era o object6 o meu menu. Para descobrir, olhe o lance circulado em verde. Se você clicar com o botão direito no menu iniciar, tem a opção bloquear movimentação. Se la estiver marcado, aqui também deve estar. Se você marca/desmarca aqui, acontece o mesmo lá.