Leia aqui.
Mostrando postagens com marcador Dicas. Mostrar todas as postagens
Mostrando postagens com marcador Dicas. Mostrar todas as postagens
11 de fev. de 2011
Impressoras HP no Ubuntu
Leia aqui.
9 de fev. de 2011
Drivers impressoras Epson
Essa semana pesquisei novamente sobre isso e vi que no site de drivers da Epson indica um site parceiro que mantém drivers da Epson para diversos sistemas Linux, inclusive com pacotes DEB e RPM.
Instalei o deb no meu Ubuntu 10.10 e reconheceu apropriadamente a impressora Epson T24.
Segue o link de drivers da Epson: http://www.suporte-epson.com.br/
Segue o link da Avasys de drivers Linux: http://www.avasys.jp/lx-bin2/linux_e/ink/DL1.do
Espero ter ajudado.
Obrigado.
7 de jan. de 2011
Google Earth 6 no Ubuntu
 Fiquei meio frustrado quando peguei o instalador do último Google Earth e ao tentar rodá-lo apresentava erro.
Fiquei meio frustrado quando peguei o instalador do último Google Earth e ao tentar rodá-lo apresentava erro.Pesquisei e então encontrei uma solução que funcionou aqui no Ubuntu 10.10.
Segue a dica:
O novo Google Earth 6 tem maior integração com o Street View e ainda mostra árvores em 3D, um modo mais realista de visualização.
1 - Abra o Terminal ("Aplicativos" - "Acessórios" - "Terminal);
2 - Dentro do terminal, configure a senha do root (se ainda não tiver feito isso);
3 - Agora digite os comandos abaixo (linha por linha);
sudo apt-get install lsb-core (ENTER)
Para Ubuntu 32 Bits:
sudo apt-get install googleearth-package (ENTER)
cd && make-googleearth-package --force (ENTER)
Para Ubuntu 64 Bits
sudo apt-get install googleearth-package ia32-libs (ENTER)
cd && make-googleearth-package --force (ENTER)
Isso fará com que o sistema crie um pacote .deb, no meu caso chamado googleearth_6.0.0.1735+0.5.7-1_i386.deb na sua pasta pessoal, então abra a pasta e instale este pacote normalmente (como você faz com qualquer outro pacote .deb).
Pronto, Google Earth 6 instalado
Fonte: Forum Ubuntu BR, post do usuário Cicero Santo.
22 de dez. de 2010
Ubuntu one no Windows
Como se trata de uma versão beta, podem ocorrer alguns problemas. Aqui tem uma lista dos bugs relatados -> AQUI.
Vai precisar o .net framework 4 -> Download aqui.
Link para download do Client -> https://one.ubuntu.com/windows/beta
Depois de instalado ele fica com um ícone do systray. Então clique com o botão direito para adicionar sua máquina à sua conta do Ubuntu One. E depois clique em sincronizar.
Dica:
Instale o .net e depois o Ubuntu One.
Ele criará uma pasta do ubuntu one dentro da pasta documentos. Não sei se ele sincroniza a cada mudança na pasta, mas podes configurar para fazer isso de tempo em tempo.
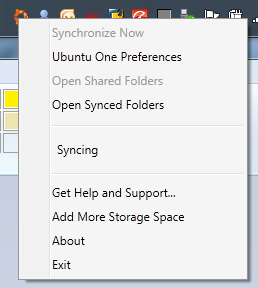

Até agora está funcionando sem problemas.
Abraços
13 de dez. de 2010
Jogos no Linux
A lista possui mais de 350 games listados, com várias opções de filtros. Ainda se conhecer um jogo que não esteja na lista, podes enviar um e-mail para adicionar.
Segue o link da listagem: http://icculus.org/lgfaq/gamelist.php
Post adaptado do blog: linuxjuegos.com
25 de nov. de 2010
5 curiosidades que talvez você ainda não saiba sobre o GNU/Linux
Leia mais...
Originalmente postado em: www.iotecnologia.com.br
9 de nov. de 2010
Complementos favoritos do Firefox
 Vou compartilhar com vocês os addons (complementos) que utilizo do Firefox.
Vou compartilhar com vocês os addons (complementos) que utilizo do Firefox.Pra mim são muito úteis e não posso ficar sem eles. Os links dos complementos estão no título dos mesmos.

1 - DownThemAll - É um gerenciador e acelerador de downloads integrado ao Firefox.

2 - Imagebot - É um complemento para upar imagens para sites como o imgur, photobucket e imageshack. E ainda fica uma galeria para você ver quais upou.

3 - Gmail manager - Um gerenciador de contas para o gmail. Podes gerenciar várias contas e ele te avisa quando chega email.

4 - Video downloadHelper - Baixe qualquer mídia inclusa em qualquer site. Baixa videos em flash, tipo do youtube (com seleção de resolução) ou de qualquer site que tenha video incluso. Isso vale também para animações flash e música. Ele tem a opção de converter o formato na hora de salvar.

Bom, essas são as úteis que utilizo. Espero ter ajudado.
Abraços.
2 de nov. de 2010
Multimídia no Ubuntu 10.10
 Com um pouco de atraso, mas no sentido de reforçar a dica, aí vai a dica de como instalar todos os recursos multimídia no Ubuntu 10.10.
Com um pouco de atraso, mas no sentido de reforçar a dica, aí vai a dica de como instalar todos os recursos multimídia no Ubuntu 10.10.Com esse artigo você conseguirá:
- Assistir a todos formatos de vídeo;
- Reproduzir todos os formatos de áudio;
- Java e flash instalados;
Leiam o artigo na íntegra aqui: Multimídia no Ubuntu 10.10
Todos os créditos ao Sr. Cláudio Novais, do blog ubuntued.info.
18 de out. de 2010
Manual de sobrevivência Linux, por Tales Mendonça
Manual de Sobrevivência é um livro voltado para a parte técnica, indicado para usuário intermediários tentando para avançados. O objetivo do livro é de auxiliar o usuário de forma rápida e prática, ou seja, um Handbook.Clique aqui para baixar.Esta página é destinada a comentários e críticas sobre o livro “Manual de Sobrevivência – Dicas e Comandos do Mundo Linux.
Em formato PDF.
Fonte: http://tales.linuxhard.org
12 de out. de 2010
ABGX360 - Instalar e configurar no Ubuntu 10.10
 O ABGX360 verifica "backups" de jogos do xbox360 para constatar sua integridade. Se o .iso apresentar defeito, o programa mostra e corrige.
O ABGX360 verifica "backups" de jogos do xbox360 para constatar sua integridade. Se o .iso apresentar defeito, o programa mostra e corrige.Vamos direto ao ponto.
1 - Instalação:
Vamos instalar as dependências:
Abra o terminal e digite:
sudo apt-get install libwxgtk2.8-dev xterm libcurl4-openssl-dev zlib1g-dev
Feito isso, baixe estes dois arquivos: abgx360-1.0.2.tar.gz e abgx360gui-1.0.2.tar.gz, do link abaixo, na seção Linux:
http://abgx360.net/download.html
Feito isso, descompacte os ficheiros, entre no diretório de cada e digite
(Para facilitar este passo podes usar esta dica sobre o Open Terminal do Nautilus. Clique aqui.)
Primeiro dentro da pasta abgx360-1.0.2:
./configure
make
sudo make install
Depois a mesma coisa no abgx360gui-1.0.2.
Pronto. Podes chamar o programa pelo terminal (ou alt+f2) digitando abgx360gui.
Para criarmos um atalho, clique com o botão direito na Área de trabalho, por exemplo, e utilize assim:
 Clicando na "mola", podes escolher um ícone. Dentro da pasta abgx360gui-1.0.2 tem um.
Clicando na "mola", podes escolher um ícone. Dentro da pasta abgx360gui-1.0.2 tem um.2 - Configuração:
Vou por somente as telas, é só marcar tudo igual:




Depois disso, vá em File - save settings.
Sempre que for verificar um iso, dê um "Load Settings" para ele puxar a configuração.
Abraços.
28 de jun. de 2010
Epson T24 no Ubuntu 10
1º Conecte a impressora na porta USB do PC;
2º Irá retornar uma mensagem informando que o driver não foi achado;
3º Depois de procurar drivers, o sistema irá abrir o ambiente de "Adicionar Impressora", já na fabricante Epson;
4º Clique em avançar;
5º Procure pela impressora Stylus C79;
6º Mantenha o driver indicado pelo sistema; e
7º Clique em "Aplicar". Pronto é só testar a impressão.
Dica postada pelo usuário joãovicente.
Abraços.
27 de mai. de 2010
Crie suas teclas de atalhos
 Apesar de no Ubuntu ter o "Atalhos de teclado", segue uma dica muito útil sobre como criar atalhos através do terminal (shell).
Apesar de no Ubuntu ter o "Atalhos de teclado", segue uma dica muito útil sobre como criar atalhos através do terminal (shell).Acredito que seja do conhecimento da grande maioria, alguma das teclas de atalhos do bash, veja abaixo alguns exemplos.
Exemplos:
Ctrl + A - Move o cursor para o inicio da linha.
Ctrl + K - Apaga o que estiver à frente do cursor
Ctrl + E - Move o cursor para o final do comando digitado.
Obs: Esses são alguns exemplos, uma rápida busca na internet você consegue outros atalhos.
Agora imagine você poder personalizar os seus próprios atalhos, por exemplo, com a combinação das teclas Ctrl + P você visualizar suas configurações de rede.
Conheça agora o bind. Não é o Bind usado para implementar servidores DNS e sim um comando que lhe ajuda a personalizar seus atalhos no Bash.
Vamos a um exemplo:
Usando o exemplo acima, supondo que você queira visualizar suas configurações de rede com as combinações das teclas Ctrl + P, para criar esse atalho usamos a seguinte combinação:
bind -x '"\C-p"':ifconfig
Agora sempre que você pressiona as teclas Ctrl + P, serão exibidas suas configurações de rede. Acima mostrei apenas um exemplo simples, você pode usar filtros como o grep ou cut, para pegar apenas as informações que deseja, basta usar sua imaginação.
Obs: Não se esqueça dos apóstrofos e aspas.
Para remover um atalho, utilizamos o seguinte comando:
bind -r '\C-p'
Bom essa foi apenas uma demonstração do que este comando pode fazer para agilizar e muito sua vida no terminal, para mais informações não deixe de consultar o man do mesmo.
Colaboração: Danillo F. Aquino
Postado no dicas-l
17 de mai. de 2010
Multimídia no Ubuntu 10.04
 Segue uma cópia do post do blog Ubuntued.info sobre a inclusão dos pacotes multímidia no Ubuntu.
Segue uma cópia do post do blog Ubuntued.info sobre a inclusão dos pacotes multímidia no Ubuntu.Obrigado Cláudio, por mais esse excelente post!!!
Leia o post aqui.
12 de mar. de 2010
Trocando o logo do gmail usando o Chromium
Para quem usa o Chromium, pode-se instalar uma extensão que muda o logo para qualquer um que você tenha.
O nome da extensão é Change gmail logo. Podes baixá-la neste link (https://chrome.google.com/extensions/detail/giepcjecemalcacejlfehbpcphmpaecd?hl=pt-br) ou por dentro do Chromium, no menu de extensões procure pelo nome.
Depois de instalada, vá nas configurações dela e coloque o link de sua imagem hospedada.
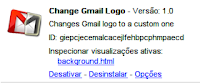
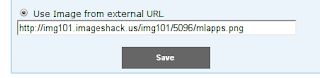
O meu gmail ficou assim:
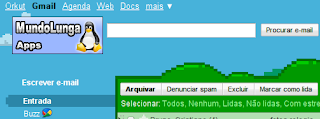
Abraços e até a próxima!
10 de fev. de 2010
Sons do MSN no Pidgin
Primeiro faça o download dos arquivos de som:
purple.tar.bz2
Faça o download para a sua pasta pessoal, para facilitar os comandos
Agora vá para o Terminal e execute:
* Fazendo backup dos sons atuais:
sudo mv /usr/share/sounds/purple /usr/share/sounds/purple2
* Descompactando os novos sons:
sudo tar jxf purple.tar.bz2 -C /usr/share/sounds/
Pronto! Seu pdigin já vai tocar os sons iguais ao do MSN.
Fonte: linuxacessivel.org
Autor: Fabiano Garcia Fonseca
9 de fev. de 2010
Modem 3G ZTE MF100 no Ubuntu 9.10 sem complicações
Espete o modem na USB.
Ele vai ser reconhecido como gravador de cd externo USB e não como modem…
Clique em locais, computador e no ícone cd ZTE modem ou algo assim, clique com o botão direito e vá em ejetar.
Pronto, teu modem já tá funcionando e é só ir em preferências, conexões de rede e criar a conexão na aba 3g.
3 de fev. de 2010
Conectando nokia n70 via USB no ubuntu 9.10
Leia mais...
Fonte: www.linuxacessivel.org
Autor: Wanderley
5 de nov. de 2009
Cinco razões que fazem o Ubuntu 9.10 melhor que o Windows 7
Steven J. Vaughan-Nichols, da PC World/EUA
05-11-2009
Nova versão do Linux (e praticamente qualquer outra distribuição) faz tudo que se precisa no PC, por menos dinheiro e problemas.
Mesmo reconhecendo que a Microsoft fez um bom trabalho com o Windows 7, que o novo sistema operacional está mais leve e é mais seguro que as versões anteriores já lançadas pela empresa, o que faz, então, um grande número de usuários continuar preferindo usar o Linux (sem contar os novos adeptos) e defender a plataforma open source com unhas e dentes?
Se os motivos listados abaixo lhe soam repetitivos, é porque eles continuam a ser os principais atrativos do sistema operacional Linux que a Microsoft ainda não conseguiu vencer.
Segurança
Está provado: o Windows 7 é, realmente, o Windows mais seguro já criado pela Microsoft. Mas é melhor do que o Vista? Sim, é. Mais rápido do que o Windows XP? Hum... não muito. Ele conta com toneladas de aplicativos para ele? Sim.
Mas o Windows 7 vai continuar enfrentando a infindável batalha dos malwares e ainda carrega muito de um modelo de segurança a era pré-internet? Sim, infelizmente a resposta é sim.
É possível manter um PC com Windows seguro, a partir de hábitos seguros e munidos das ferramentas adequadas. Isto é um pouco mais fácil para aqueles usuários com mais experiência em computadores e que não se deixam enganar facilmente pelos novos truques que os criminosos virtuais vem empregando.
O problema é que nem todo mundo tem esse conhecimento e mesmo os que têm não querem passar o tempo todo atentos a esse tipo de situação, não querem ter de se preocupar se serão hackeados enquanto fazem compras na web ou ter de pensar duas vezes antes de visitar um site ou clicar em um link que chegue pelo correio eletrônico.
No Linux, felizmente, esses problemas simplesmente não existem e os usuários podem usar seus computadores sem este tipo de preocupação.
Preço
Ok. Aqui vamos nós, uma vez mais, entrar na discussão sobre preço. Temos o novíssimo Ubuntu 9.10 funcionando perfeitamente em um PC da HP com processador Intel Pentium IV de 1,4 GHz e meros 512 MB de memória RAM, equipamento comprado em 2000. Seria impensável - e impossível - rodar qualquer versão decente do Windows 7 nesse equipamento.
Mas vamos deixar a questão do hardware de lado por um momento e pensar no preço do software. A versão mais barata do Windows 7 (Home Basic Full), no Brasil custa 329 reais - não existe a opção de atualização, embora a Microsoft possa lançá-la no início do próximo ano. Em contrapartida, o preço do Ubuntu 9.10 é... zero. Basta baixá-lo, instalar e começar a usar.
Atualização mais fácil
Para atualizar o Ubuntu no PC mencionado acima, foram necessários os seguintes passos: baixar o arquivo e queimá-lo em um CD; iniciar o PC a partir deste disco e instalar o Ubuntu 9.10 nele. O tempo total para realizar isso foi inferior a uma hora.
A instalação do Windows 7 a partir do XP é um processo muito mais complexo e, em nossos testes, consumiu cerca de oito horas. Uma forma de encurtar esse processo é contar com o auxílio de alguns programas extras com o Windows Easy Transfer e o PCmover, além do disco de instalação do sistema operacional propriamente dito.
Definitivamente, esse não é um processo simples, a não ser que você goste muito de lidar com tecnologia e decida fazer isso por sua conta e risco. Se realmente quer usar o Windows 7, o melhor a fazer é comprar um PC novo já com o sistema operacional instalado.
Compatibilidade de hardware
Ainda existe uma ilusão persistente de que o Linux suporta apenas um limitado conjunto de periféricos. Este é um conceito totalmente incorreto. O Ubuntu Linux é capaz de lidar com praticamente qualquer hardware disponível no mercado. Tudo bem que existem alguns itens específicos, em particular algumas placas gráficas e chipsets, para os quais será necessário baixar um driver adicional para poder obter o melhor desempenho gráfico possível.
Mas o que isso tem a ver com a comparação entre o Windows 7 e o Ubuntu? Muito. Ainda que a Microsoft tenha feito um trabalho muito melhor no quesito suporte a hardware com o novo Windows do que vimos no Vista, ainda existem alguns falhas de suporte com relação a alguns dispositivos bem comuns.
Por exemplo, o problema de sincronização do iPhone com o Windows 7 que parece resultado de um combinação entre a versão 64 bits do novo sistema operacional e algumas placas-mãe de alto desempenho que utilizam o chipset Intel P55 Express.
Ou que tal isso: as impressoras da HP ainda não possuem drivers compatíveis com o Windows 7. As informações mais recentes da consultoria IDC dão conta de que a HP detém 54% do mercado norte-americanos de impressoras. É inacreditável
Aplicativos
O senso comum sugere que o Windows tem a vantagem de possuir o maior número de aplicativos disponíveis do que a plataforma Linux. E de fato tem, é fato.
Mas quantos desses os usuários realmente precisam e utilizam? É claro que se o que o usuário realmente precisa são recursos que só existem, digamos, no Adobe Photoshop, então ele não tem qualquer motivo de pensar em usar o Ubuntu nem qualquer outra distribuição Linux. Nesse caso, a pergunta seria: então por que não escolher rodas o Snow Leopard em um Mac? Mas esta é outra discussão.
Entretanto, com exceção de jogos, nada parece apontar em favor do sistema operacional da Microsoft. O Ubuntu (e várias outras distribuições também) vem com uma suíte de aplicativos de produtividade gratuita que faz praticamente tudo que o Office da Microsoft é capaz de fazer.
Quer um cliente de e-mail? O Outlook Express não vem mais com o Windows 7 (embora se ainda seja possível baixá-lo do site da Microsoft). Já o Ubuntu oferece o Evolution, um dos melhores utilitários de e-mail já desenvolvidos.
Precisa fazer backup do seu PC? As duas plataformas oferecem isso, mas apenas o Ubuntu proporciona um serviço online, o Ubuntu One, com 2 GB de capacidade disponível (gratuito) e 50GB no serviço pago.
Caso necessite de uma ferramenta que não tenha vindo com a distribuição, basta visitar o Ubuntu Software Center, a “loja” do Ubuntu. As aspas estão aí porque tudo o que está lá é gratuito.
No caso do Windows, todo mundo conhece o caminho das pedras. Ou você compra o aplicativo que precisa (seja em uma loja física ou online) ou procura por algo que sirva no Download.com ou Tucows, por exemplo. Só não se esqueça de ter seu cartão de crédito em mão, afinal um bom software para Windows dificilmente será gratuito.
Considerações finais
Não esperamos, mesmo, convencer fãs de carteirinha do Windows a trocar de plataforma. Nosso objetivo é acrescentar um pouco mais de lenha na discussão e colocar os usuários para pensar. Se puder, experimente o Ubuntu - e pode-se fazer isso mesmo sem mexer em nada na sua instalação Windows atual.
Quem sabe você não acabe descobrindo que esta distribuição (ou qualquer outra) do Linux é capaz de fazer tudo o que você precisa em um computador com muito menos problemas e sem precisar gastar nada.
1 de nov. de 2009
Instalando o Cisco VPN client no ubuntu 9.10 (karmic)
/opt/Devel/CiscoVPNClient/4.8.02/vpnclient.ori/interceptor.oPelo que pesquisei o erro ocorre porque parece que o kernel Linux 2.6.31 substituiu a antiga estrutura net_device por uma nova e está usando essa nova estrutura para as operações net_device. Esta estrutura está chamado agora de net_device_ops.
/opt/Devel/CiscoVPNClient/4.8.02/vpnclient.ori/interceptor.c: In function ‘interceptor_init’:
/opt/Devel/CiscoVPNClient/4.8.02/vpnclient.ori/interceptor.c:132: error: ‘struct net_device’ has no member named ‘hard_start_xmit’
/opt/Devel/CiscoVPNClient/4.8.02/vpnclient.ori/interceptor.c:133: error: ‘struct net_device’ has no member named ‘get_stats’
/opt/Devel/CiscoVPNClient/4.8.02/vpnclient.ori/interceptor.c:134: error: ‘struct net_device’ has no member named ‘do_ioctl’
/opt/Devel/CiscoVPNClient/4.8.02/vpnclient.ori/interceptor.c: In function ‘add_netdev’:
Bom, resumindo, devemos aplicar um patch para correção e instalação do client.
Baixe o script aqui: Patch
Baixe o cisco client aqui: Down
Extraia o vpn e copie o patch (.diff) para dentro da pasta.
Execute o seguinte comando: (se o comando patch nao estiver instalado: sudo apt-get install patch)
patch < ../vpnclient-linux.2.6.31.diffEle vai retornar algo do tipo:
patching file interceptor.c
Então pode inciar o instalador:
sudo ./vpn_installPronto. Client instalado.
Agora vamos carregar o módulo:
sudo /etc/init.d/vpnclient_init startCopie seu .PCF para:
/etc/opt/cisco-vpnclientPara conectar:
vpnclient connect nome_do_pcfMas... se você acha o modo texto incômodo (assim como eu hehehe) baixe o GUI aqui neste link. É um pacote .deb.
E pronto, já pode conectar-se à VPN de sua empresa.
Abraços.
31 de out. de 2009
Habilitando ícones padrão do desktop - Home, Meu Computador e Lixeira
Abra o gconf-editor pelo terminal:
gconf-editor
No menu da esquerda vai em: APPS - NAUTILUS - DESKTOP
E marque as caixinhas, na coluna valor, conforme sua preferência:
computer_icon_name = meu computadorhome_icon_name = home (meus documentos)network_icon_visible = redetrash_icon_visible = lixeira
depois e feche e veja seu desktop.
Abraços
Assinar:
Postagens
(
Atom
)
