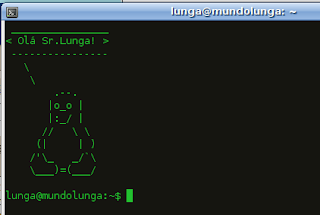Instalação:
A instalação é bem simples, como no Ubuntu. Aliás é idêntica. Meu netbook possui HD então instalei usando o EXT4. Em equipamentos com SSD como HD, ouvi recomendações de se usar EXT2.
Configuração do ambiente:
O Ubuntu netbook remix vem por padrão usando um desktop personalizado para utilizar em telas pequenas, como na imagem abaixo.
Minha telinha é de 10" e então eu resolvi utilizar a interface clássica, igual a do nosso Ubuntu. Você pode alterar indo em Sistema - Preferencias - Alterar modo da área de trabalho.
Integração com Hardware:
- Processador Intel Atom: Tudo ok. O sistema consegue gerenciar legal o processador, graduando sua velocidade conforme você definir ou deixar de forma automática. Você pode adicionar a sua barra de tarefas o "Monitor de graduação da frequência da CPU" e escolher os modos / frequências disponíveis para gerenciar seu processador;
- Teclado / touchpad: Reconheceu todas as teclas e atalhos da tecla "Fn". Sem nenhum problema com o touchpad;
- Webcam: Já veio com o modulo pronto e com o Cheese instalado e configurado. Não testei com o Skype ainda, mas pelo que li funciona sem problemas;
- Placa de vídeo: Nenhum problema. A placa é uma intel 965 se não me engano e o netbook usa uma tela de 10.1" de resolução 1024x800. Tudo correto, inclusive com os efeitos de aparência funcionando. O compiz também pode ser ativado.
- Rede (Wireless e cabo): Com a rede wireless não tive qualquer problema, reconheceu já na instalação. A rede por cabo (Attansic[Atheros com fio hehehe]) ele não reconheceu, mas consegui resolver. Veja mais no final como arrumar isso.
- Som: Som reconhecido e funcionando com alguns poréns. De vez em quando ele dá uns chiados ao reproduzir algum video. Mas se parar e abrir de novo o video ele não dá mais. O MIC frontal não ta funcionando. Tem uma dica no final do artigo também.
- Gerenciamento de energia: Aparentemente bem fiel quanto aos tempos de descarga e recarga. Aqui uso uma bateria de 6 células o que dá uma autonomia de mais de 5 horas e indica isso corretamente. Ainda não testei hibernação e suspensão, mas parece que funciona.
Gostei muito do comportamento do UNR no netbook. Ainda mais com a opção de se usar a interface clássica do ubuntu. Creio que a interface padrão do UNR seja mais útil em netbook com telas de 7". Os de 8.9", 10.1" e 11" não terão problemas de espaço.
O desempenho é bem aceitável dado a velocidade do processador (1.6mhz). Faço quase tudo o que fazia com o outro notebook. Mas esse utilizo somente para office e navegação, então atende perfeitamente.
Resolvendo alguns problemas:
Rede cabeada:
Para resolver o lance da rede cabeada primeiro temos de baixar o driver direto da Atheros por este link: http://partner.atheros.com/drivers.aspx/ e baixe o AR813X-linux-v1.0.0.9.tar.gz.
Ele vai dar uns erros na descompactação mas ignore.
Pelo terminal entre na pasta SRC e de o comando MAKE.
Copie o arquivo atl1e.ko para os drivers do kernel. Utilize este comando:
*Para saber a versão de seu kernel use o comando "uname -r".sudo cp atl1e.ko /lib/modules/2.6.28-13-generic/kernel/drivers/net/atl1e
Agora vamos para a dita pasta do comando anterior:
cd/lib/modules/2.6.28-13-generic/kernel/drivers/net/atl1e
De o comando:
modprobe atl1e.koVeja no gerenciador de redes se a sua placa com fios aparece. :D
Para não ter que dar um modprobe toda vez que ligar o note, faça o seguinte:
sudo gedit /etc/init.d/rc
Digite antes do "exit 0" o comando:
modprobe atl1e.ko
Som:
Tem uma recomendação na comunidade sobre o driver da Alsa. Tens de baixar e compilar. Eu ainda não consegui fazer :s. Mas segue o link: https://help.ubuntu.com/community/AspireOne Role a página até o título: Note for AspireOne D250.
Para o atalho do controle de volume funcionar corretamente, acesse o menu sistemas - preferencias - som. E no então configure o "Faixa padrão de mixer" com HDA Intel (Alsa mixer).
Quem tiver algo útil para adicionar pode comentar que adiciono aqui com os devidos créditos.
Abraços.