Mas vamos ao que interessa!!!
Instalação:
Em primeiro lugar, devemos ter o Java (JVM) instalado. Se não tem, siga estas intruções.
Agora precisamos baixar a PlatinGUI deste link: ftp://ftp.sap.com/pub/sapgui/java/ ( ou por este do rapid share). A versão mais atual é a 7.00 r4.
Depois do download efetuado, vamos instalar. Abra um terminal e siga:
java -jar PlatinGUI-Linux-700r4.jar
Siga em frente e deixe as opções default das telas:

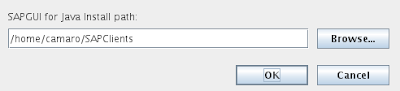


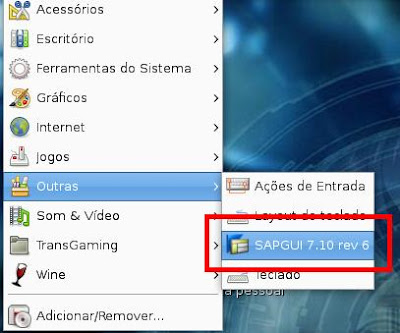
Agora vamos configurar a conexão com os ambientes. Abra o software, será apresentada a seguinte tela:
Clique em new e depois vá direto pra aba advanced.
 Description: Defina qualquer nome para seu ambiente;
Description: Defina qualquer nome para seu ambiente;Marque o Expert Mode;
Preste atenção agora:
conn=/H/ -> Deixe como está;
applicationserver -> endereço ip do seu servidor (provavelmente também funciona com o nome)
/S/ -> Deixe assim mesmo;
32XX -> porta, onde o XX é o system number;
Clique em save e pronto.
##EDITADO EM 14/12/2010##
Alterado o formato da String.
Obs. Se você tiver um route server, será preciso mudar um pouco a string.
No diretório ~/doc do SapGUI você pode encontrar mais informações.
Um abraço e até a próxima.













