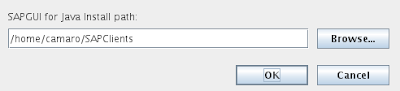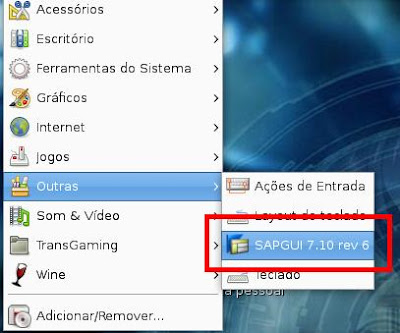D
Depois de configurar o Ubuntu, deixá-lo pronto para trabalhar eu parei e pensei: "Não vou usar isso só para trabalhar!!!" Foi então que resolvi instalar alguns jogos aqui. Eu vou dividir em várias partes estes artigos sobre jogos, até porque existem vários tipos e diversas formas de se instalar. Vou começar pelo emuladores.
MAME:Eu sou fanático por jogos de fliperama. Adoro mesmo e no ruindows eu tinha vários desses jogos emulados pelo MAME. O MAME é um emulador de jogos, o mais flexível de todos. Aceita além de jogos de sua plataforma, aceita jogos também de neogeo. Uma pena que ele não emule também o cheiro das máquinas! hahahah
"Vamo instalá u bicho!"
Primeiramente, precisamos baixar o pacote:
http://surfnet.dl.sourceforge.net/sourceforge/gxmame/gxmame_0.35beta2-1_i386.debBaixe-os e, com o botão direito, selecione "Abrir com o instalador de pacotes gdebi".
Pacote instalado, vamos configurar:
Abra o MAME (Aplicações - jogos).
Vamos em
options - directories. Xmame executables - adicionar. Vamos adicionar o executável do mame. no ubuntu é este o caminho:
/usr/games/xmame.SDL.
Para configurar o caminho onde ficarão as ROMS*, pule para a aba
Xmame basic paths. Indique o diretório onde estão.
*ROMS: Roms são os jogos, que mostrarei como baixar mais tarde.
Clique em aplicar e ok. E agora vamos criar uma lista de jogos suportados indo em
Option - Rebuild game list. Isso pode demorar um pouco. Deve aparecer uma lista grande de jogos. Se não aparecer, clique em
All games no lado esquerdo da tela. Caso não apareça nada... a configuração do executável não deu certo. Confira os passos anteriores.
Com a lista pronta, é hora de baixar umas roms. Conforme a legislação dos EUA, é ilegal ficar com uma ROM na máquina por mais de 24h, se você não tiver o jogo original.
Um site legal para baixar é este: :
http://www.planetemu.net/index.php?section=roms&dat=352Você notará que existem diversas com o mesmo nome, mas baixe sempre a maior e depois a menor. Pois a menor depende da maior.
Baixe um jogo que lhe agrade e copie-o para a pasta de roms que você indicou no começo da configuração.
Outra dica é não descompactar a rom e nem alterar o nome da mesma. Se não o emulador não reconhece.
Com a rom no diretório correto, clique em
atualizar e selecione no lado esquerdo da tela do MAME a opção
Available.Para jogar é só clicar 2x sobre a rom.
Ma se quizer ajustar mais alguns detalhes, siga lendo.
Clicando com o botão direito sobre a ROM, e selecionando
propriedades vai aparecer esta tela abaixo:

Vamos pelas abas:
general - somente as informações da rom;
display - informações de exibição. Ainda não testei tudo para saber, mas a parte resolution deixando os campos em 2 e 2, o jogo fica bem expandido. Use conforme a sua resolução do monitor.
rendering - o relevante é usar ou não em fullscreen;
sound - configurações de som;
controllers - config do joystick. Aqui eu tive que alterar o padrão para
/dev/input/js. Uso ubuntu8.04. Para você descobrir, entre na pasta /dev e olhe. deve ter um arquivo js0 ou js1 dentro da pasta input ou dentro de dev. Mas coloque somente o js sem o numeral do final;
miscelaneous - não encontrei nada relevante;
Quando abrir o jogo, mova as teclas para esquerda e direita para passar do aviso. Depois aperte a tecla [TAB]. Abrirá um menu. Ali tem como configurar o controle e configurações de dificuldade do jogo.
Na parte de
input general, você configura para todos os games e
input this game, somente para este jogo.
Em
dip switches, você configura a dificuldade do jogo e outras coisas. Varia de game pra game.
Qualquer dúvida ou dificuldade, poste nos comentários ou no Roscafórum, na parte de sistemas open source.
Um abraço e até a próxima.