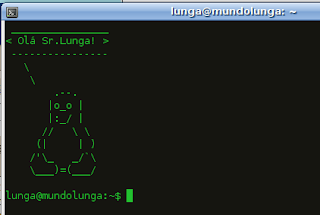Vou tentar reunir neste artigo um resumo de tudo o que é possível fazer com o este mensageiro.
Protocolos suportados oficialmente:
- AIM
- Bonjour
- Gadu-Gadu
- Google Talk
- Groupwise
- ICQ
- IRC
- MSN
- MySpaceIM
- SILC
- SIMPLE
- Sametime
- XMPP
- Yahoo!
- Zephyr
- Identi.ca
- Facebook (chat)
- Skype
E então vamos às dicas!
#Instalação e como mantê-lo atualizado no Ubuntu:
Quando você inicia-lo pela primeira vez, ele já vai lhe pedir para configurar uma conta. Depois para adicionar novas, vá no menu de contas - gerenciar contas.
#Preferências:
O menu de preferências do Pidgin é bastante intuitivo, mas vou ressaltar alguns pontos legais que eu configuro.
 Aba Interface:
Aba Interface:- No ubuntu 9.04, ele está integrado ao notificador. Se desabilitou o notificador ou quer tê-lo da forma clássica, marque SEMPRE no mostrar icone na bandeja.
Aba conversas:
- Eu desmarco o realçar palavras mal grafadas. Acho que o dicionário não é pt-br.
- Altura mínima de entrada de linhas: Esse é o tamanho da caixa onde você digita as mensagens, eu coloco 3 ali.
- Fonte: Eu não mexo, porém pode-se alterar a fonte configurando aqui.
Aba Temas de emoticons:
- Aqui você pode ter vários pacotes de emoticons diferentes. Existe um plugin que adicionamos que insere aqui mais alguns temas. Veja mais abaixo, quando eu falar nos plugins.
Aba Sons:
- Somente mexo na parte Eventos de som, tirando os sons que não quero.
Aba rede:
- Não configuro nada.
Aba Históricos:
- Fica por sua conta, deixar gravar ou não os históricos de conversas.
Aba Status/Inativo:
- Também não configuro nada.
#Plugins:
Através dos plugins conseguimos expandir muito as funcionalidades do Pidgin.
 Vou mostrar alguns pacotes que instalo. Aqui vou listar somente os de recursos, os de protocolos vou falar mais abaixo.
Vou mostrar alguns pacotes que instalo. Aqui vou listar somente os de recursos, os de protocolos vou falar mais abaixo.Entre no synaptic (gerenciador de pacotes) para instalar. Se não aparecer, pode pesquisar direto no google pelo nome que você encontrará. :)
- pidgin-audacious: Quem utiliza o player Audacious, pode usar este plugin para integrar os dois e ter o nome da música que está tocando em seu mensageiro;
- pidgin-plugin-pack: 30 plugins para o pidgin. Eu uso alguns somente, mas vale a pena instalar.
- pidgin-themes: instala alguns pacotes de smiles para o mensageiro.
- Mais plugins? Aqui.
#Protocolos extras:
Vou deixar a dica para instalar alguns protocolos que não vem por padrão no Pidgin.
- Facebook: Pidgin com suport ao chat do facebook
- Identi.ca: Você somente precisa configurar sua conta no próprio site e ter uma conta jabber (google talk por exemplo). Vamos lá:
Depois você adiciona seu usuário do google talk nas configurações de IM do Identi.ca:
 Você receberá, do usuário do identi.ca, um link para confirmar sua conta e pronto. :D
Você receberá, do usuário do identi.ca, um link para confirmar sua conta e pronto. :DBom, com isso termino meu pequeno artigo sobre o Pidgin. Se descobrir mais alguma coisa sobre ele, prometo que informo.
Abraços.